Installing PluginInstaller and ordering activations
Installing PluginInstaller
Download PluginInstaller from here:
https://PluginInstaller.com
Mac
Unzip the downloaded file.
Move the PluginInstaller application file to a convenient location (e.g. the /Applications folder).
Double-click the PluginInstaller application icon to run the app from its new location at least once.
Windows
Unzip the downloaded file.
Move the PluginInstaller folder to a convenient location (e.g. the C:\Program Files folder).
Navigate into the PluginInstaller folder and double-click the PluginInstaller.exe icon to run the app from its new location at least once.
On Windows, the PluginInstaller folder contains a lot of icons – you’ll need to scroll down a fair bit to see PluginInstaller.exe
Activating
Standard Account
You need a Standard Account to purchase licenses and activate the software.
Start the PluginInstaller.
Create a standard account by clicking the New button, bottom right of the Accounts window.
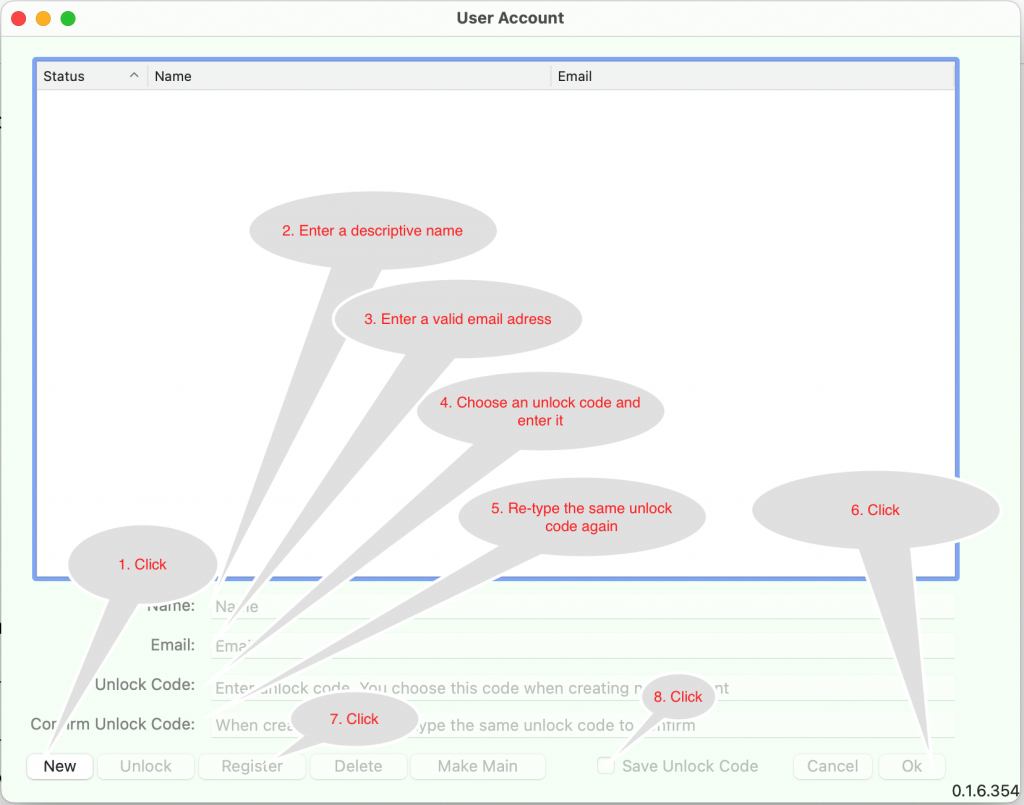
Enter a descriptive name and a valid email address, and choose an unlock code.
To avoid typos, you need to enter the same unlock code twice.
Click OK.
After the account has been created, click Register to register the account.
You will receive a confirmation email with a confirmation link. Click it, and within a few minutes, the account should become registered, and the icon showing should become ‘smiley face’.
If the email does not arrive, make sure to check your email spam filter!
Save Unlock Code
On the Accounts window, there is a checkbox Save Unlock Code.
If you’re on a secure personal computer, you should first select the entry for the account, then tick the checkbox to save the unlock code.
If you don’t save the unlock code, you will need to re-enter the code each time you start the PluginInstaller.
Multiple Accounts
You can create as many accounts as needed. When ordering a license, you can select which account it should be associated with.
It is OK to re-use the same email address and same unlock code for multiple accounts.
However, if you do re-use the same email address for more than one account, these accounts become hard to distinguish. Make sure to use distinct descriptive names, so you can tell similar accounts apart.
For example, you might use one account that you keep for your own personal use, and one or more additional accounts that you could use for ordering activations to pass on to your customers or colleagues.
Always make sure your account is unlocked before using the PluginInstaller. If you have not saved your unlock code, you will need to re-enter the unlock code first.
Fetch Product Info
Now we need to bookmark the software to be activated into the PluginInstaller.
Use the Store window in the PluginInstaller, and browse into the catalog of interest.
Click the entry for the product you’re interested in. This will add a bookmark in the Installing and Ordering window

Downloading and Installing
Some of the listed bookmarks can be downloaded and installed by way of the PluginInstaller.
Look for the Download button. After selecting the bookmark for the product, the Download button will be available when a product has the option to be downloaded and installed.
For other products, you might need to click the Web Page button to access a download link.
Depending on the product, there might be a ‘free’ or ‘time-limited trial’ option.
Create an Order
If you are ready to order a activation/seat for a product, make sure the relevant bookmark is listed in Installing and Ordering window. If not, please use Browse the Store for Software window and click the desired product entry.
Enter the number of seats needed.
Optionally, you can type in some order reference that will have relevance to you.
Finally, if you have multiple accounts available, you will now need to select the correct account from the popup menu.
Click the Purchase button and complete the purchase.
Activate
After the payment process is complete, you need to allow for some time for us to finalize the activation on our servers.
In the Licenses, Activations and Pending Orders window you can select the order entry. Each time you click the line with the order, the status will be refreshed.
When the activation is complete, the order status will change from Purchased to Valid.